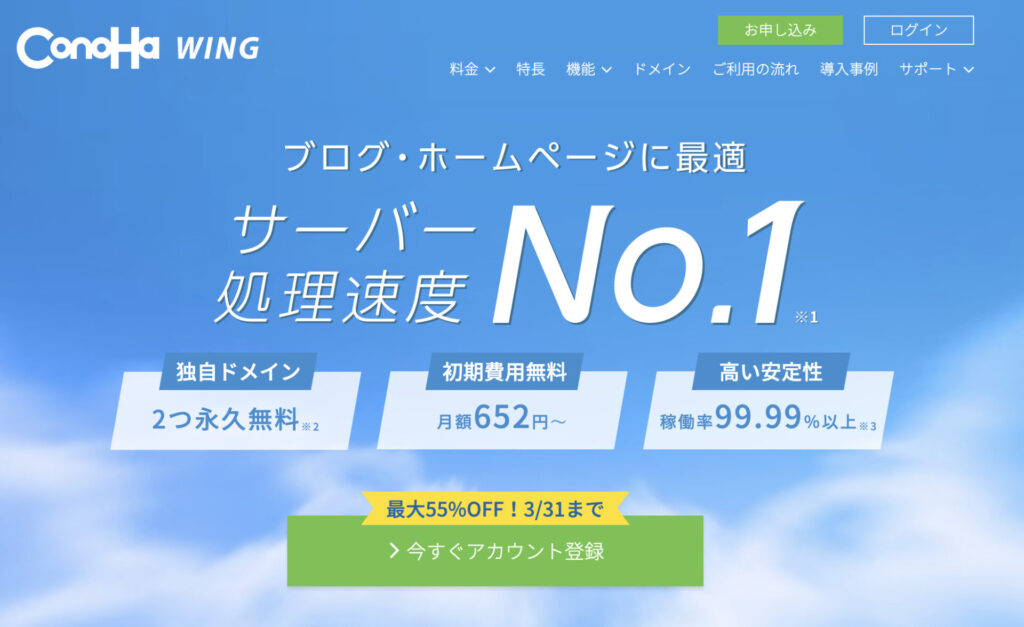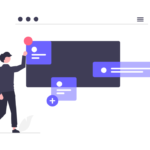初心者でもできるの?
副業でブログはじめたいけど、どうやっていいかわからない方にブログのはじめ方を紹介します。
私もブログについて何も知らない状態から調べながら苦労してはじめました。
そこで本記事では、以下の内容を解説していきます。
本記事の内容
- WordPressブログのはじめ方
- ドメインの取得方法
- サーバーの借り方

基本的には、記事のとおりやっていけば誰にでもできます。
安心して読み進めていってください。
画像を多く使ってわかりやすく書いてますので、見たとおり進めていけばOKです。
ブログで副業はじめたいと思っている人は最後までご覧ください♪
現在、本記事で紹介しているレンタルサーバー「ConoHA WING」では、3/31(金)まで最大55%オフの月額652〜ブログをはじめられるキャンペーン中です。この機会をお見逃しなく。
↑のボタンから公式ページへ飛べます
それでは、はじめていきましょ〜!
目次
ブログをはじめる全体像
ブログのはじめるにあたり、全体の流れを確認しましょう!


聞きなれない言葉が出てきて不安に思ったかもしれません。
難しくないので安心してください。
・サーバー:インターネット上のデータ保存の場所。「土地」のイメージ
・ドメイン:サイトのURL=インターネット上の住所のこと。「https://◯◯◯.ne.jp」
・SSL設定:セキュリティ設定。URLを、httpからhttpsに変える作業
ふ〜ん、って思ってくれれば今はOKです。
では実際に作業をしていきましょう!!
WordPressブログの作り方
1step サーバーを借りる
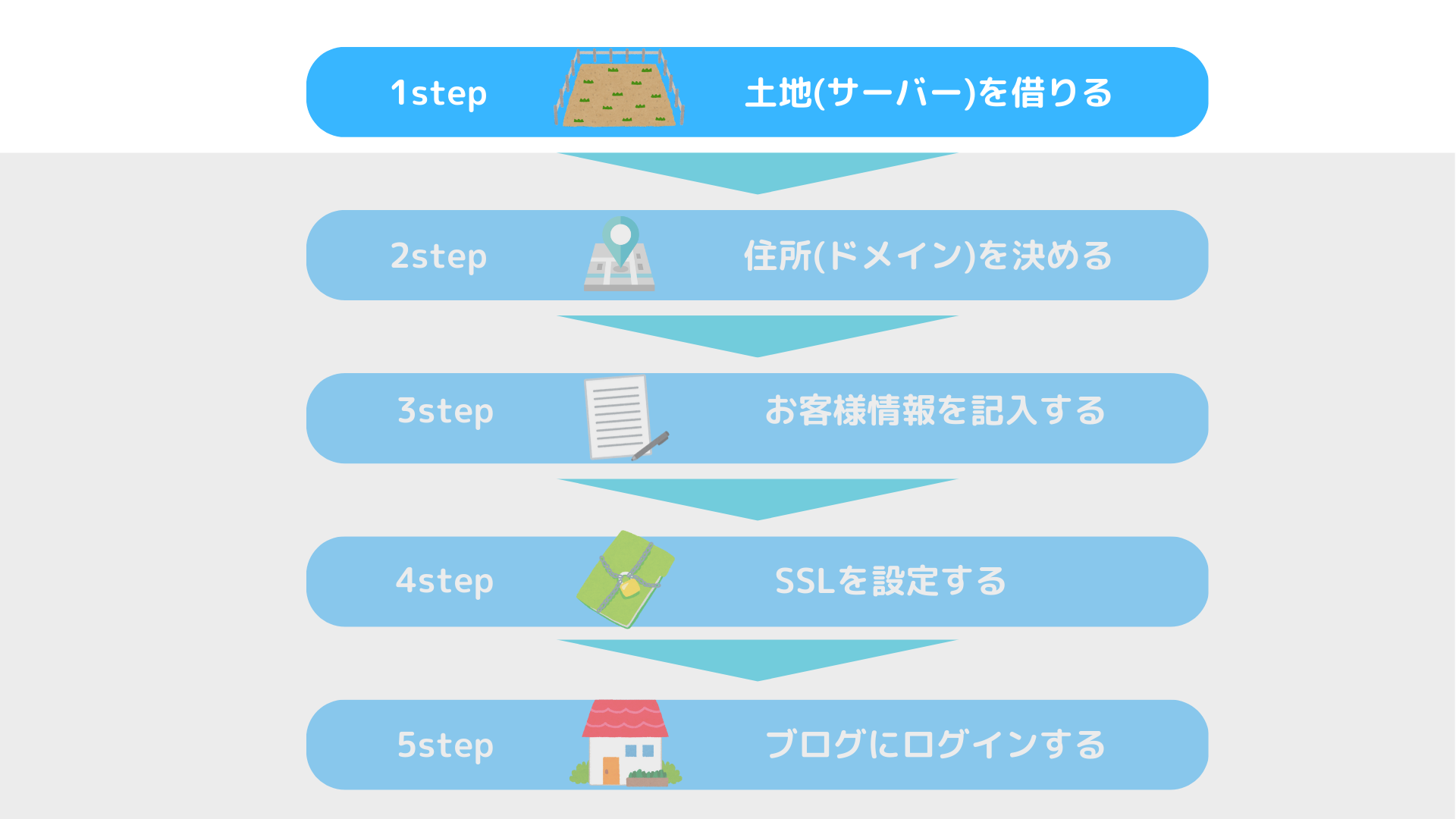
データを保存する場所となるサーバーを借りましょう。
これからWordPressブログをはじめる方は、超大手のサーバー「ConoHa WING」がおすすめ。
なぜ、「ConoHa WING」かというと、
1.操作が超簡単!!
2.料金が、めっちゃ安い!月額687円〜
3.動作が早い!サクサク動く!
4.運営会社が超大手IT企業「GMO」で安心!
お金を稼ぐのに固定費は、最小限に抑えたい。
実際このブログでも使用しているサーバーなので安心してください。
では早速、「ConoHa WING」にアクセスしていきましょう!
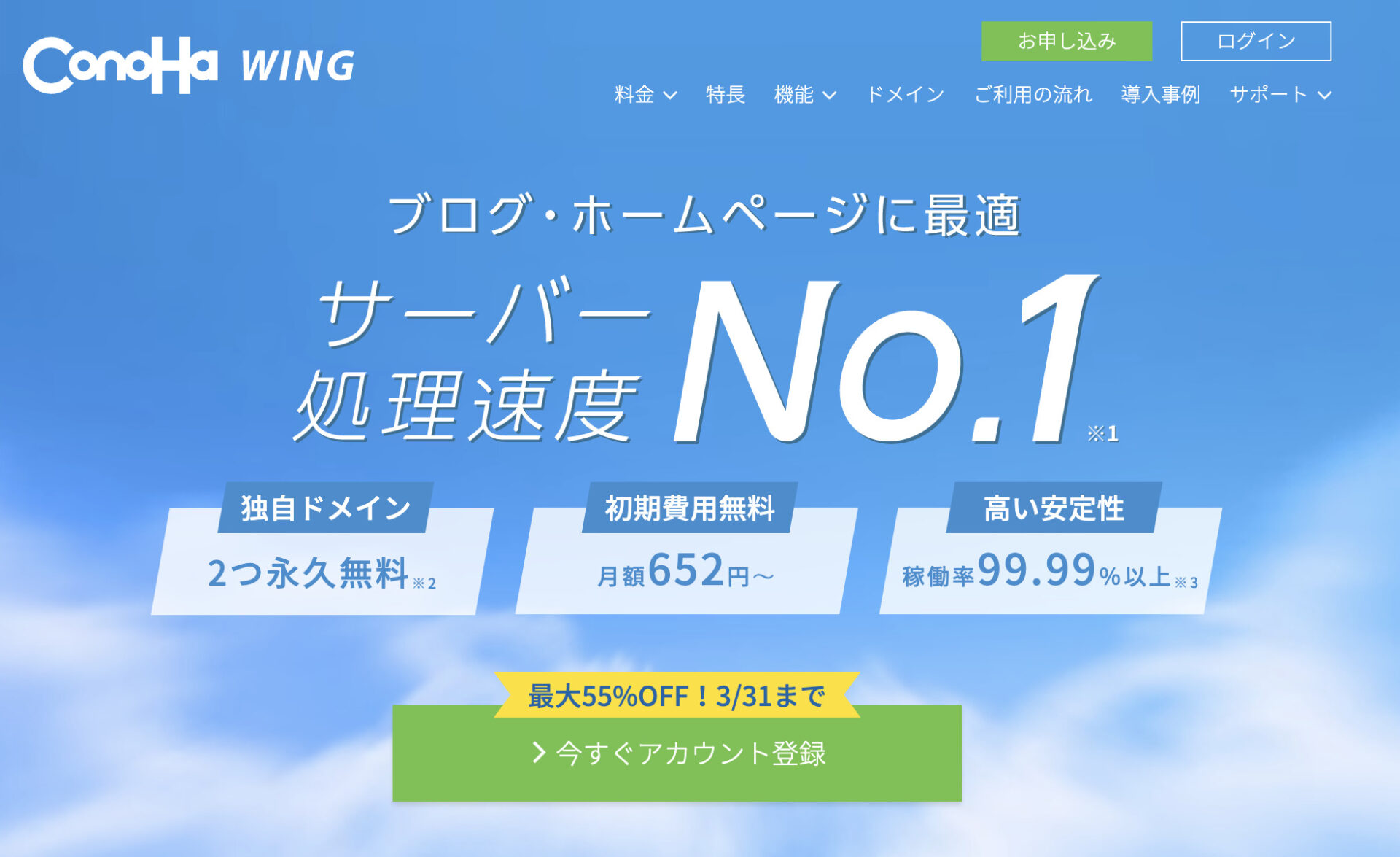
↑のボタンから公式ページへ飛べます
まずは、①「メールアドレス」、②「パスワード」を入力しましょう。
入力後③「次へ」をクリック。
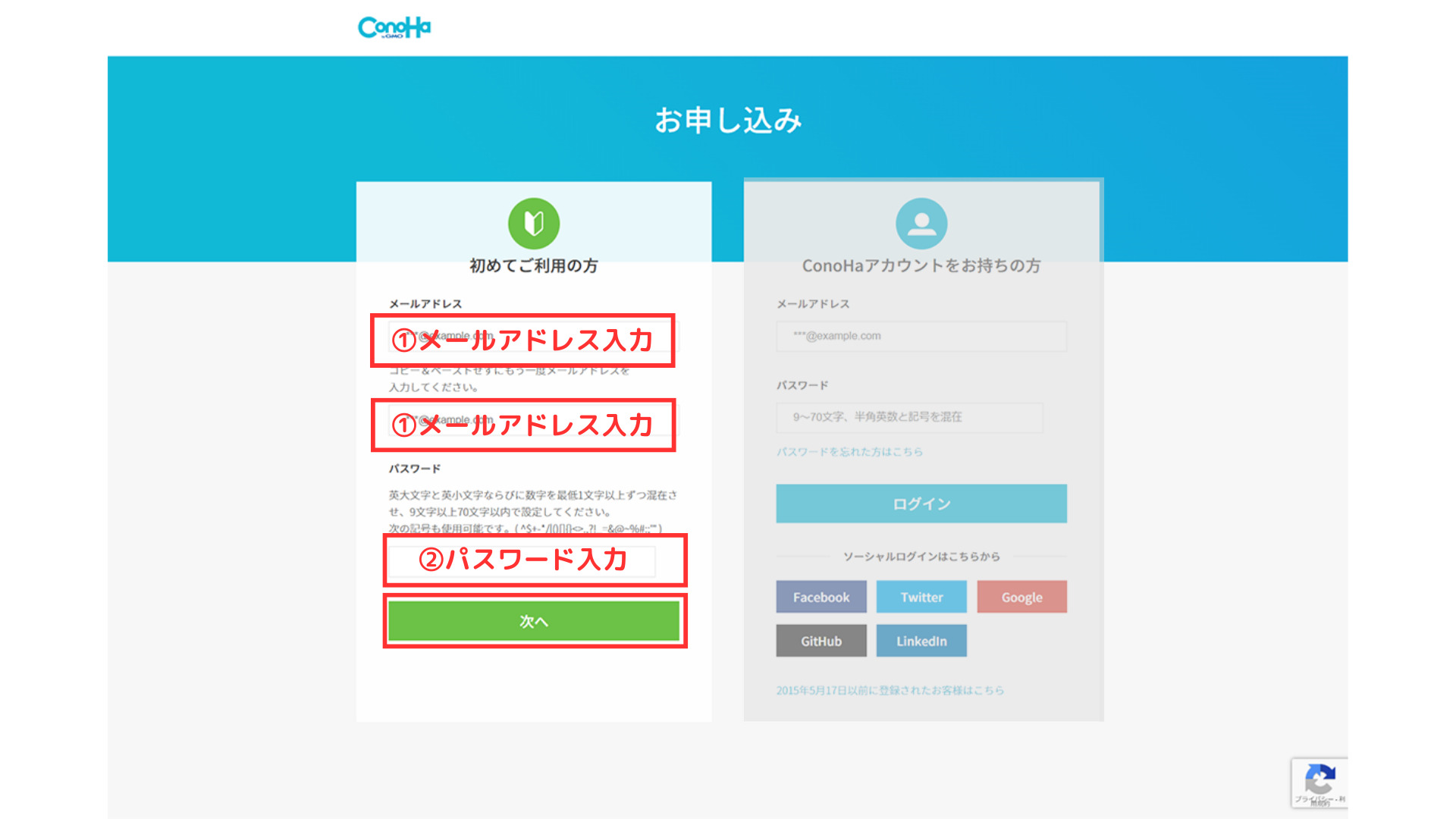
次に、契約するプランを選びます。
①料金プラン:「WINGパック」を選択。
②契約期間:12ヶ月がおすすめ!
③プラン:「ベーシック」で十分です。
④初期ドメイン:適当な文字列を入力。
他の人が使用していると使えないので、数字を付け加えるなどしましょう。
⑤サーバー名:そのままでOK
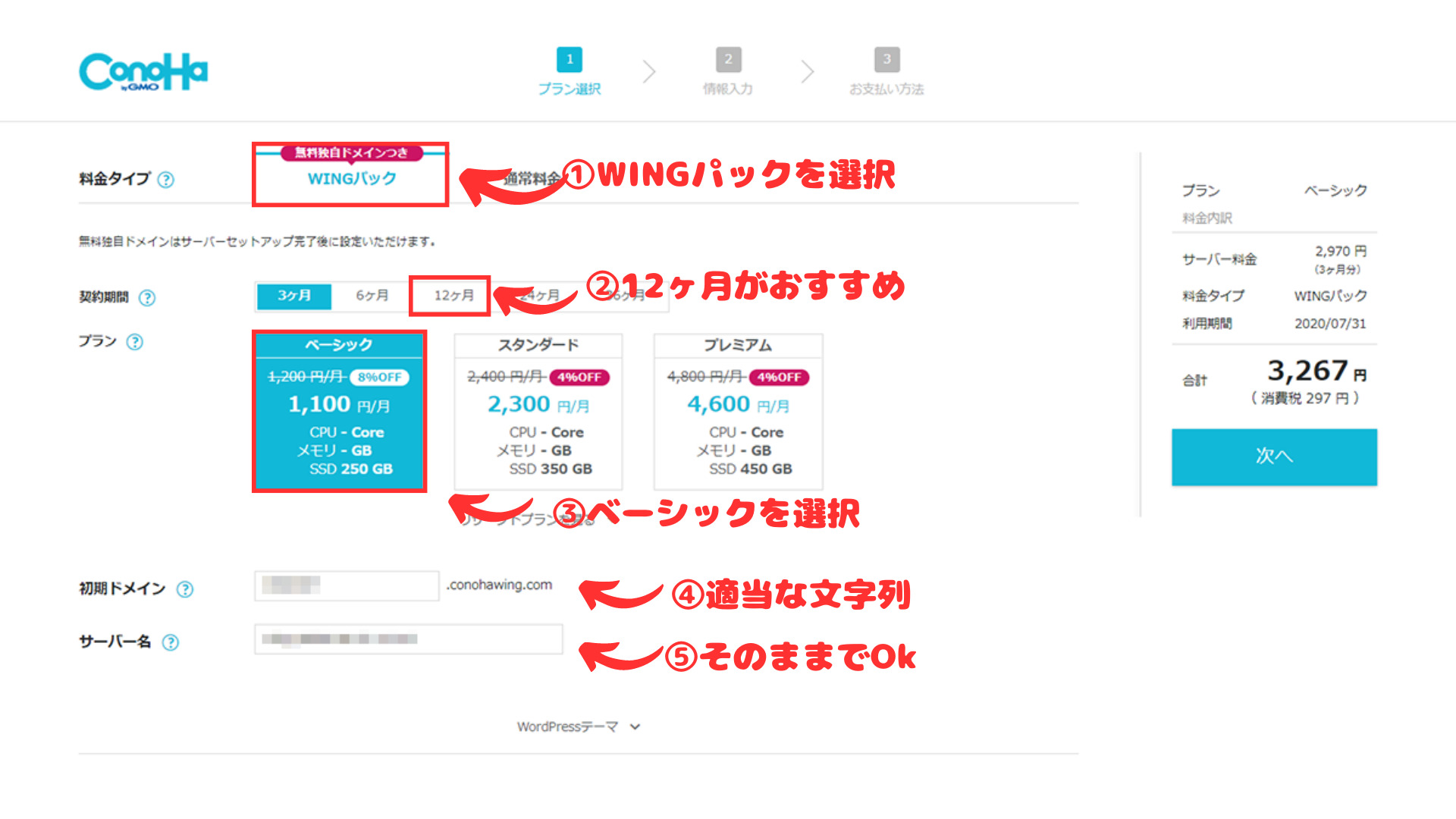
3/7(火)まで最大52%オフの月額687〜ブログをはじめられるキャンペーン中です。「ConoHA WING」を始めるなら安くはじめられる今がチャンス!!
2step ドメインを決め
さぁ、続いてはドメイン、ブログの住所を決めていきましょう!
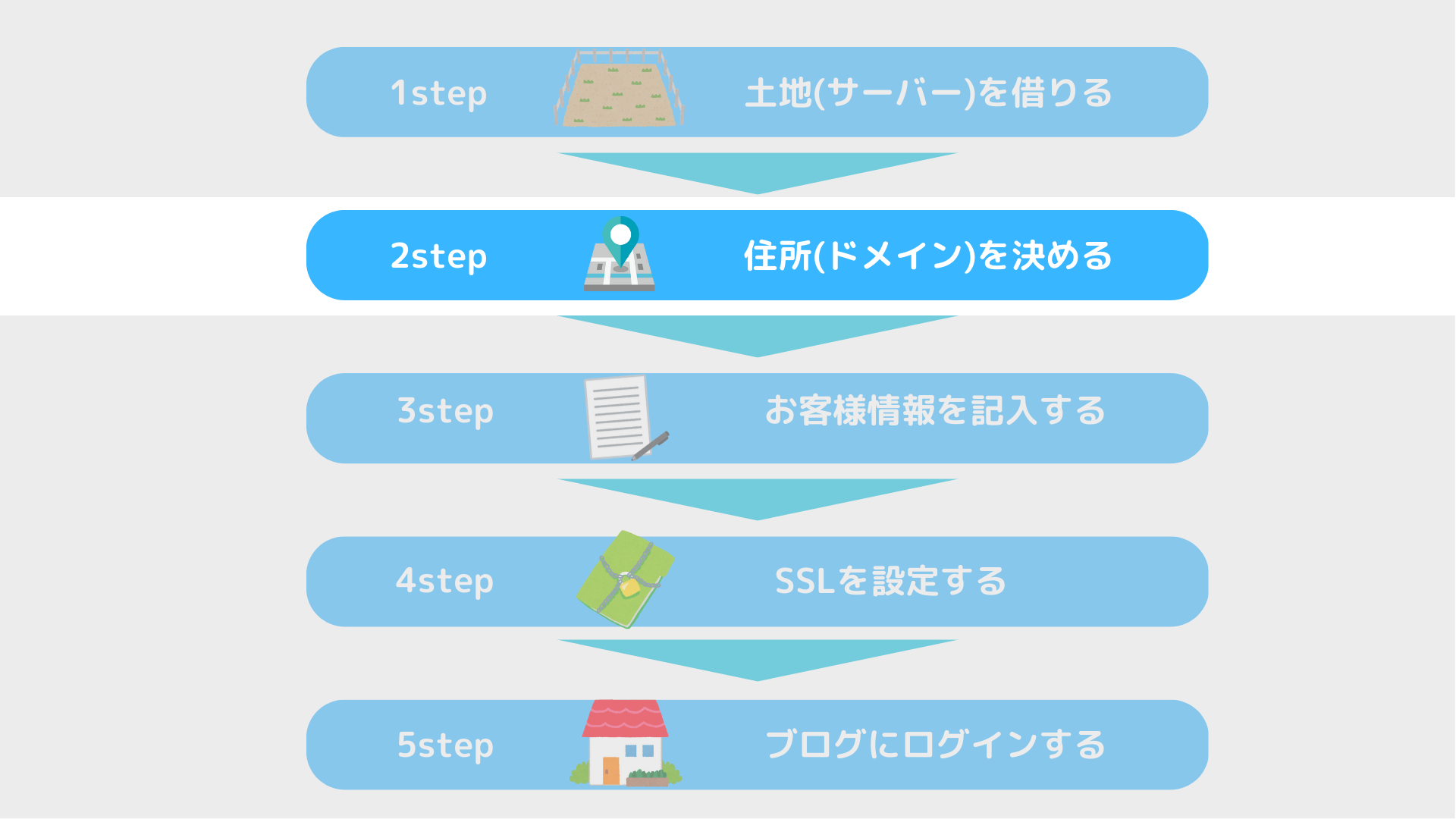
下の図の①〜⑦までを選択・入力していきます。
①Wordpressかんたんセットアップ:「利用する」を選択する
注意⚠️利用しないを選んでしまうと、設定がむずかしくなるので、必ず「利用する」を選択!
②セットアップ方法:「新規インストール」を選択する
はじめから選択されているので、さわらなくてOK!
③独自ドメイン設定:「好きなドメイン(URL)」を入力
注意⚠️独自ドメインは後からの変更不可!!
シンプルなドメインがおすすめ!覚えてもらいやすいから◎
④作成サイト名:「好きなブログ名」を入力
後から変更可能なので、仮でOK!
⑤WordPressユーザー名:「好きなユーザー名」を入力
WordPressログイン時に使用します。
注意⚠️確認画面がでない!忘れないようにメモしましょう!!
⑥WordPressパスワード:「好きなパスワード」を入力
WordPressログイン時に使用します。
注意⚠️確認画面がでない!忘れないようにメモしましょう!!
⑦WordPressテーマ:無料の「Cocoon」を選べばOK!
あとからテーマ変更することもできます◎
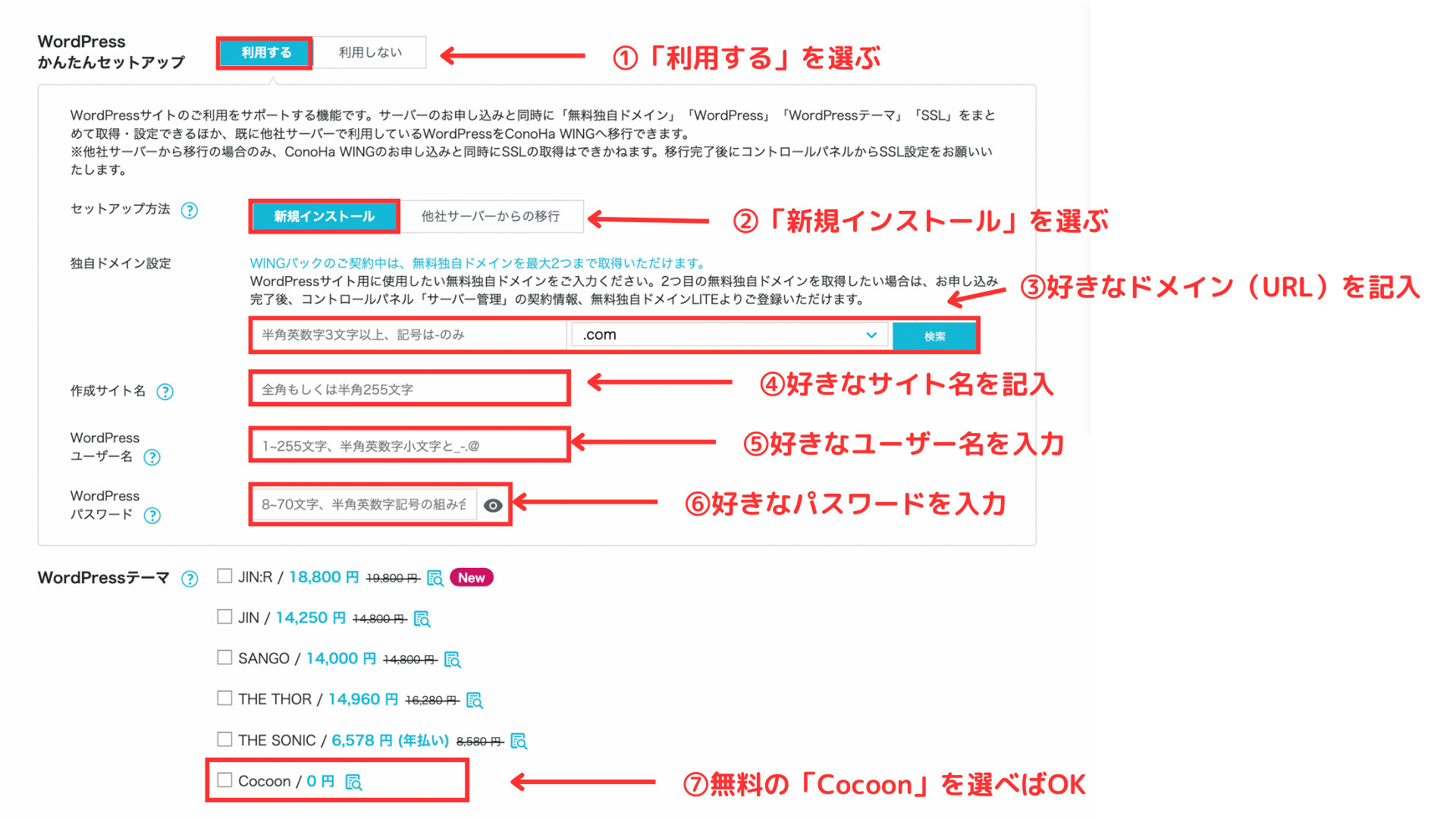
⚠️⚠️⚠️注意⚠️⚠️⚠️
⑤⑥はWordPressログインで使用するので、必ずメモするようにして下さい!!
⚠️⚠️⚠️注意⚠️⚠️⚠️
3step お客様情報の入力
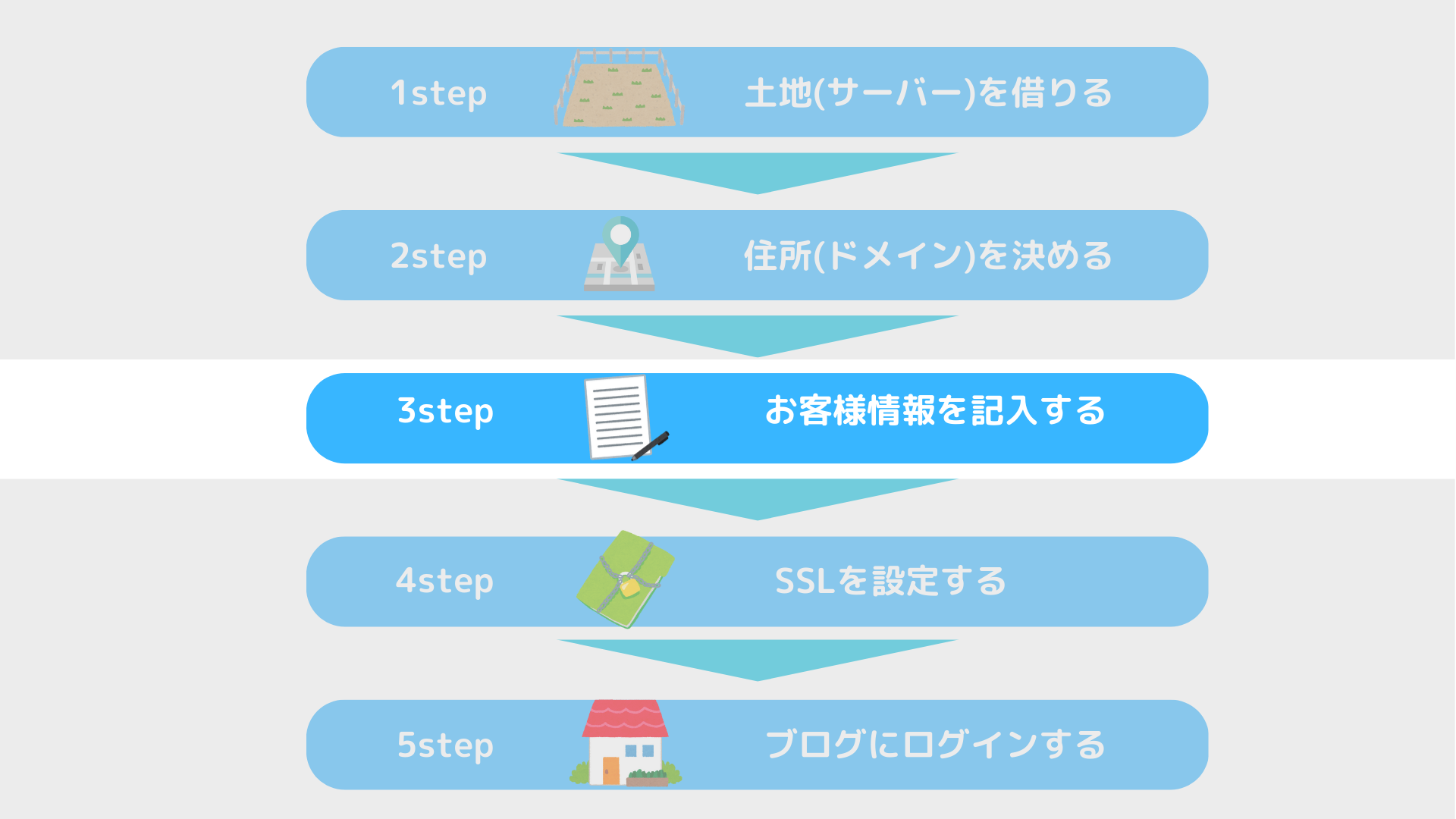
続いては、登録に必要な個人情報です。
①種別:「個人」を選択
基本的に個人。会社のブログを作成する場合は法人を選択
②氏名
③性別
任意入力です。選択しなくてもOK
④生年月日
⑤住所
⑥電話番号
①〜⑥まで入力したら、右側にある「次へ」をクリックして進みます。
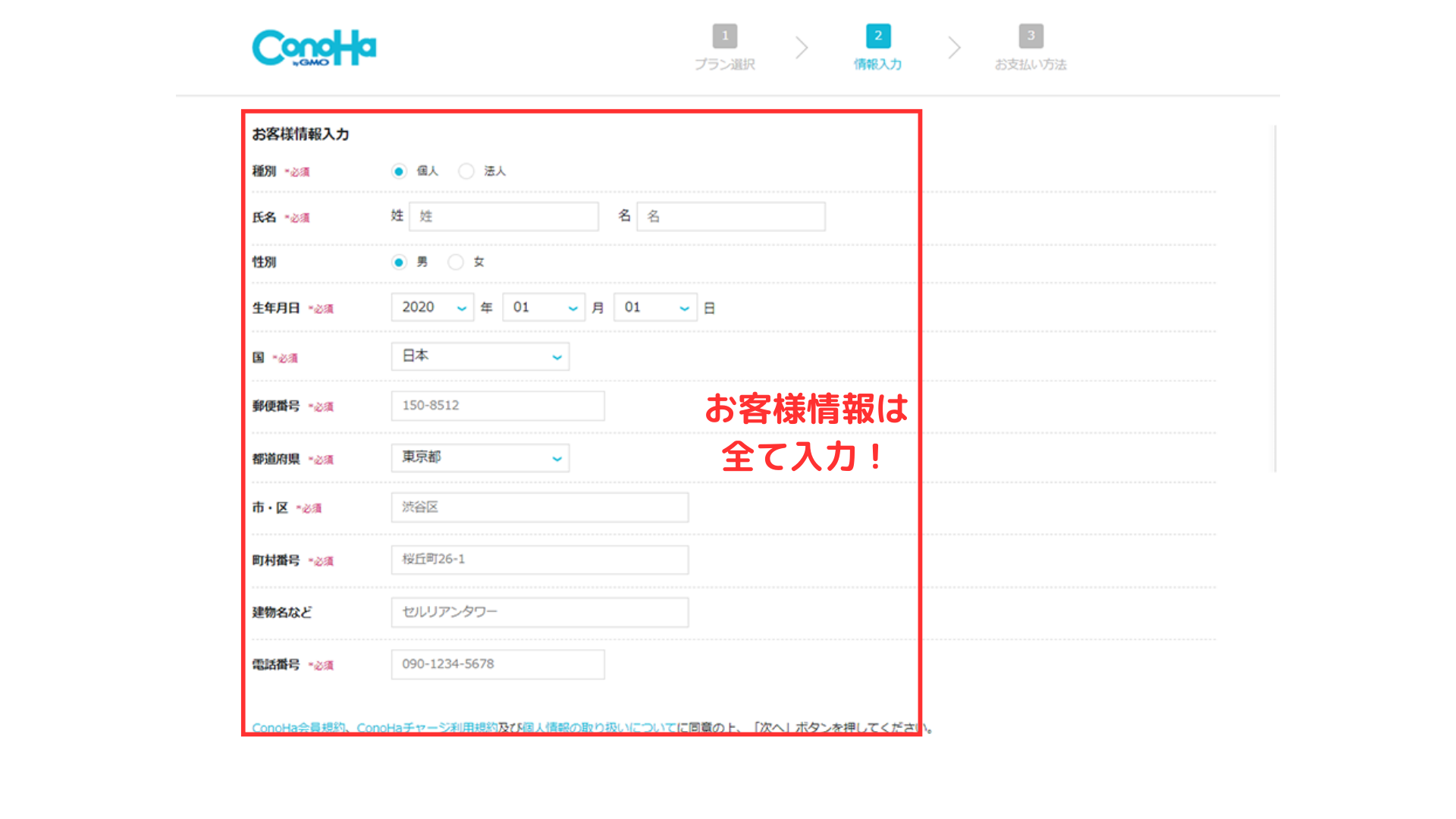
次はSMSで本人確認です。
①電話番号の確認
②「SMS認証」ボタンをクリック
③携帯に送られてきた認証番号を、入力して送信
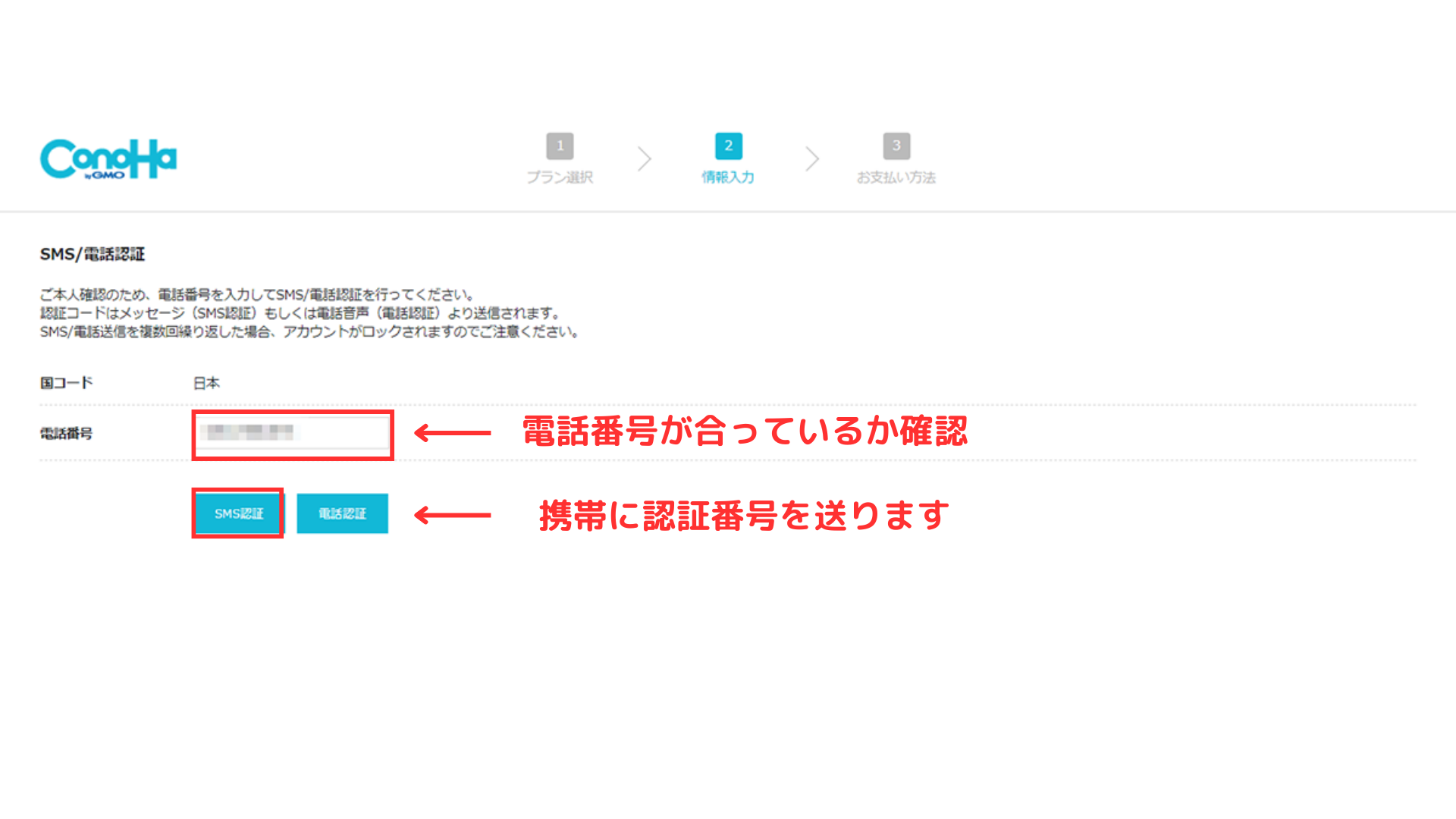
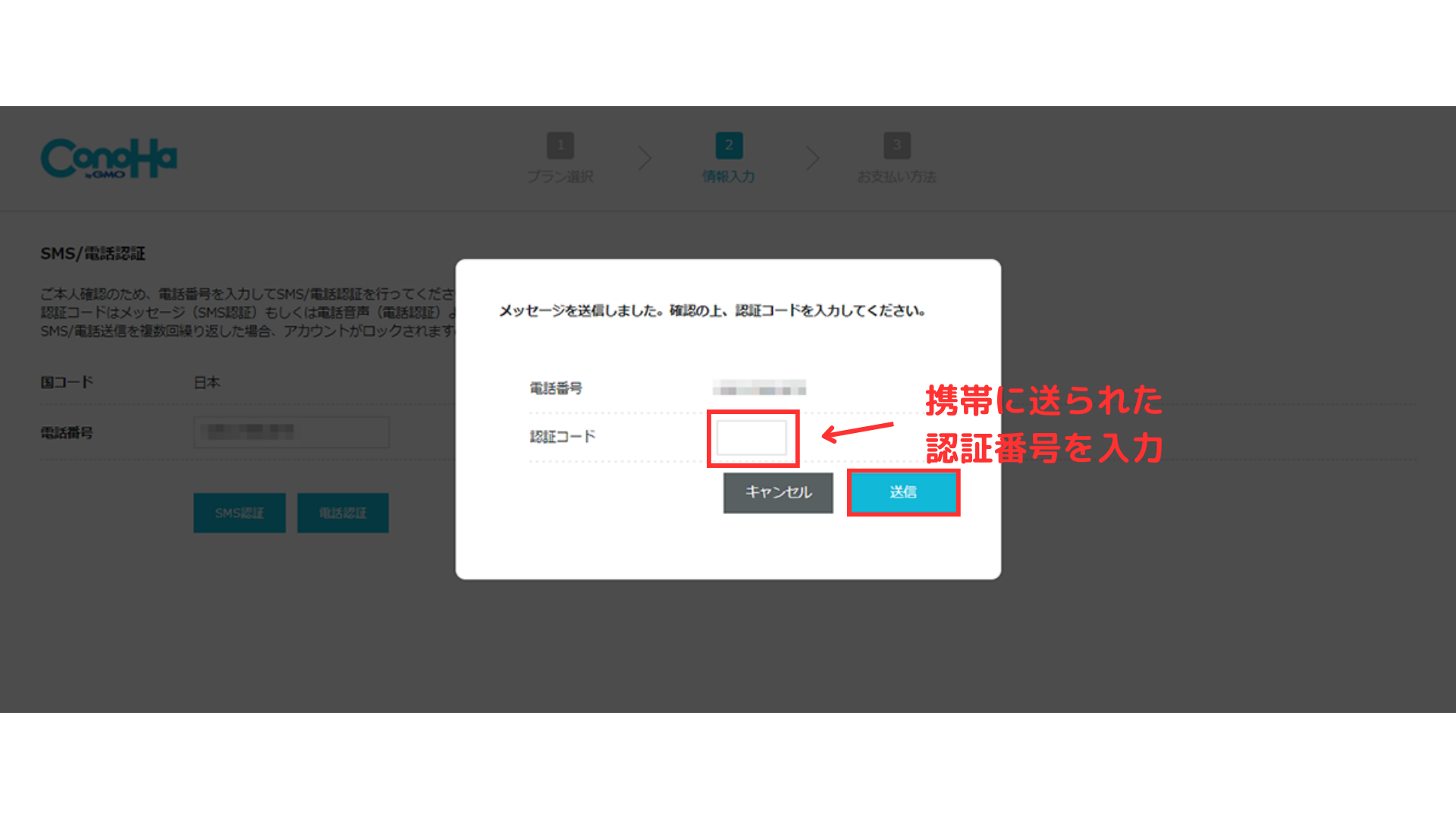
次はお支払い方法の入力です。
支払い方法はクレジットカードがおすすめです。
他支払い方法ですと、支払い忘れによる更新漏れの危険性があるからです。
ブログはサーバー(土地)にデータが保存されているため、更新しないと最悪ブログが消える可能性も
その点、クレジットカードなら自動更新なので安心!
マメにチェックできる人以外はクレジットカードがオススメです。
クレジットカード情報の入力は以下のとおりです。
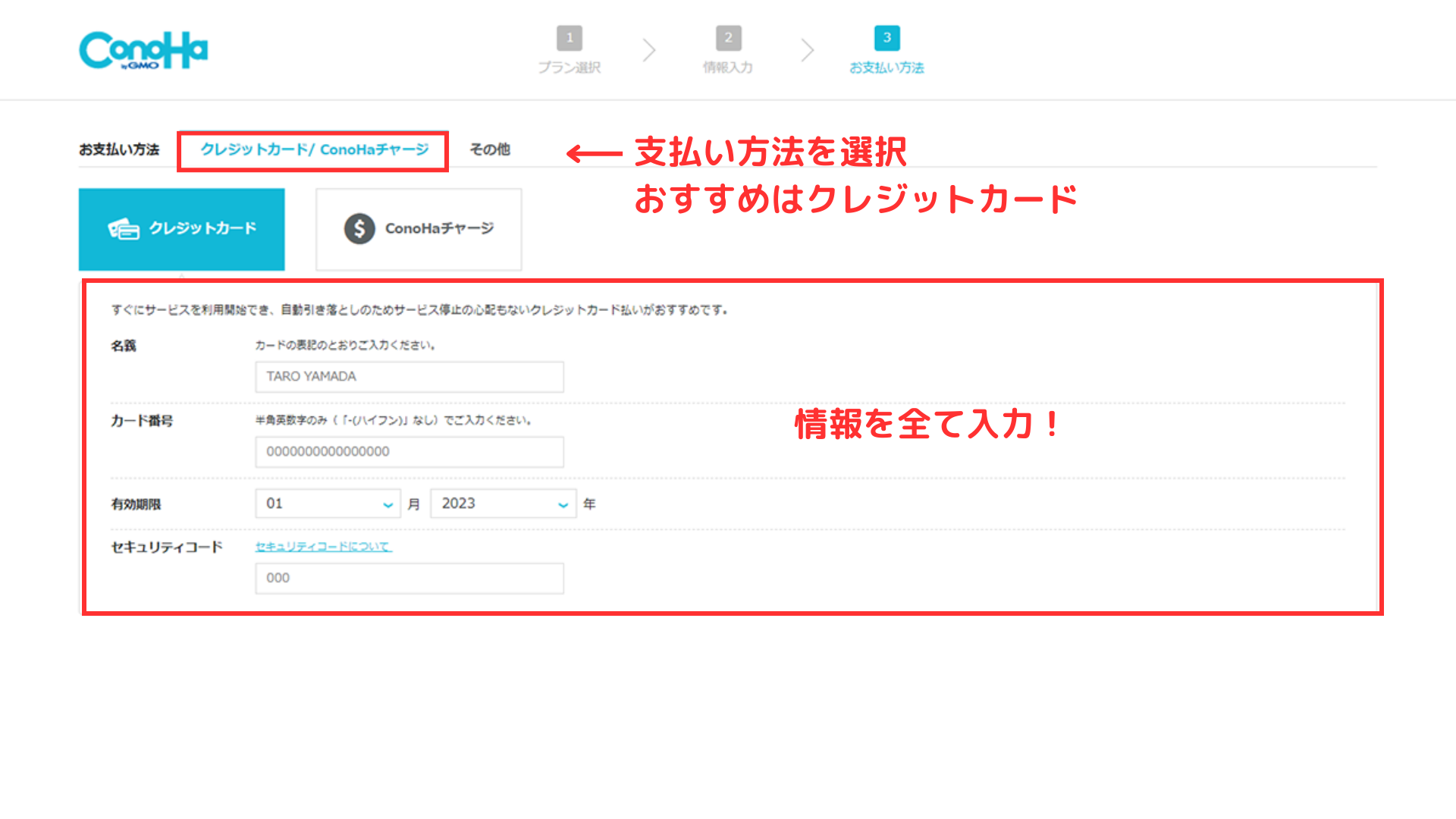
入力が完了したら、下にスクロールして内容確認。
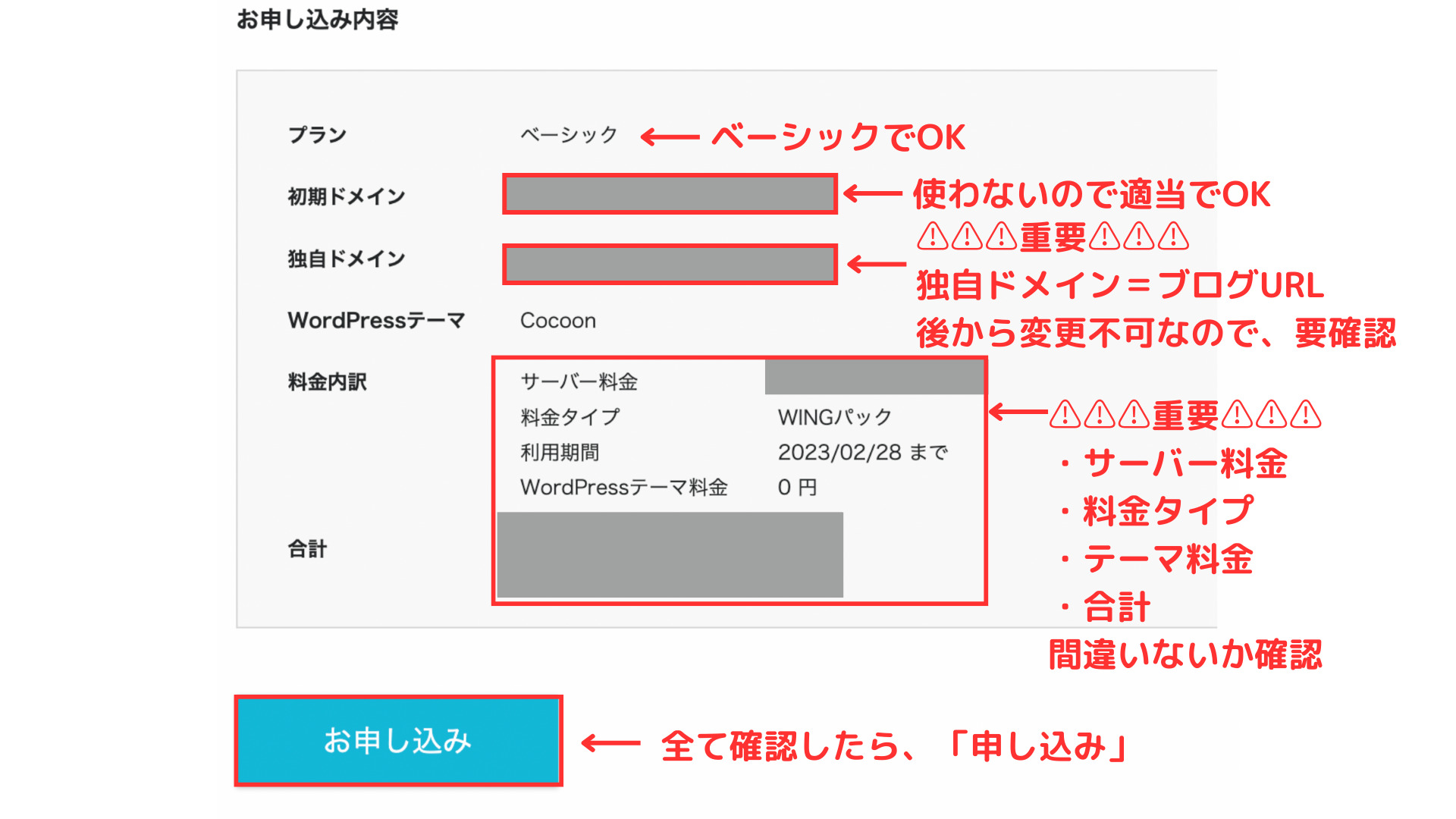
内容に間違いがなければ、「お申し込み」をクリック。

これでWordPressのインストール完了です🎊
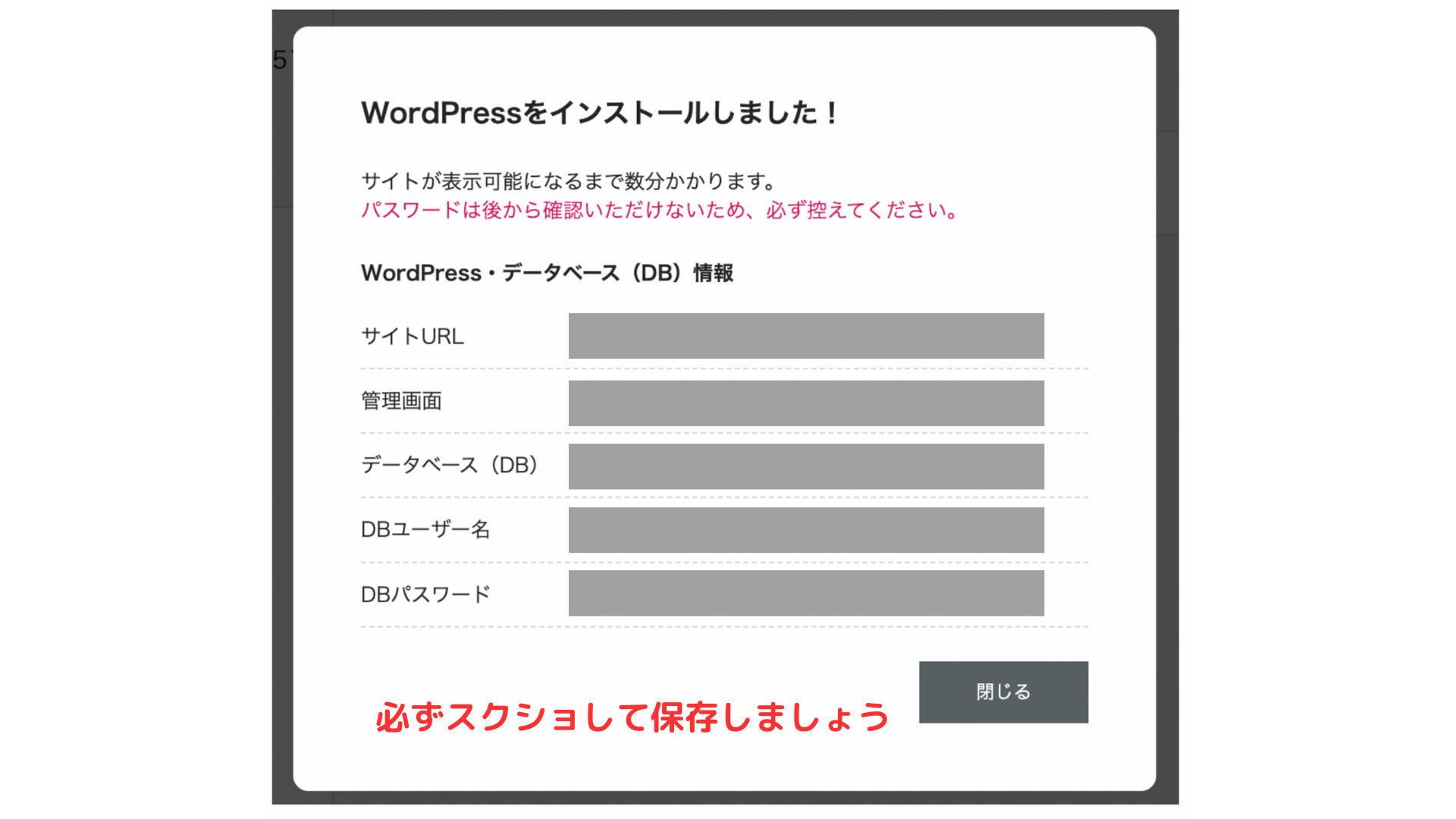
ブログに必須のレンタルサーバーは、有名ブロガー利用率がめっちゃ高い「ConoHA WING」がおすすめです。
3/31(金)まで最大55%オフの月額652〜ブログをはじめられるキャンペーン中です。
超お得にはじめられる、今のうちにブログを開設しておくのがおすすめ!
4step SSL設定方法


とは言っても、やることは超簡単!
書いてある通り進めて、待っていれば完了。
ConoHaの管理画面で、下の①〜④を行えばOK。
最初は、④の「かんたんSSL化」のボタンが「グレー」から「水色」になるまで待ちます。
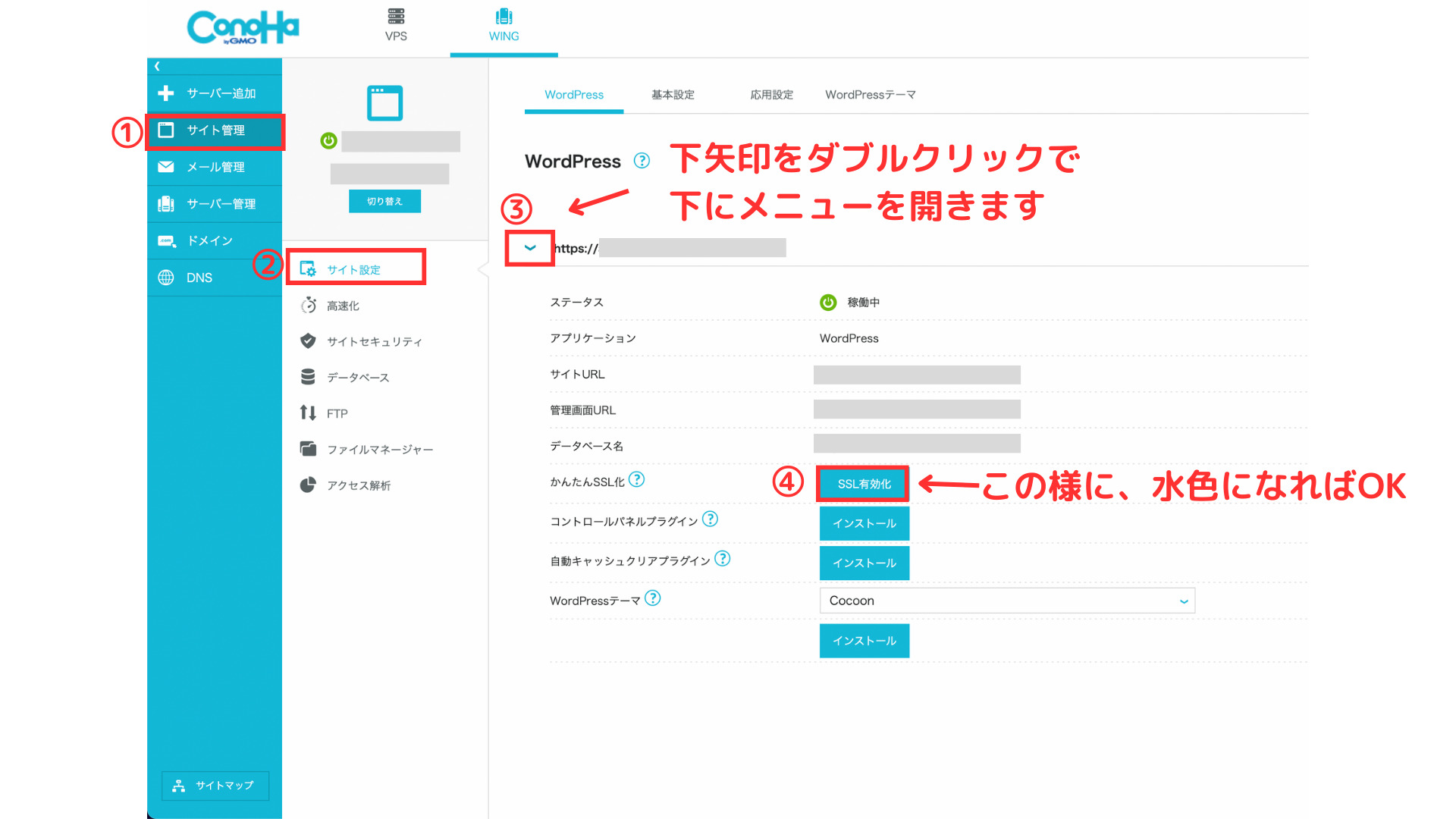
3stepを終えてから、30分〜1時間ほどで、水色に変わります。
そしたら、同じ画面の「サイトUR L」をクリック。
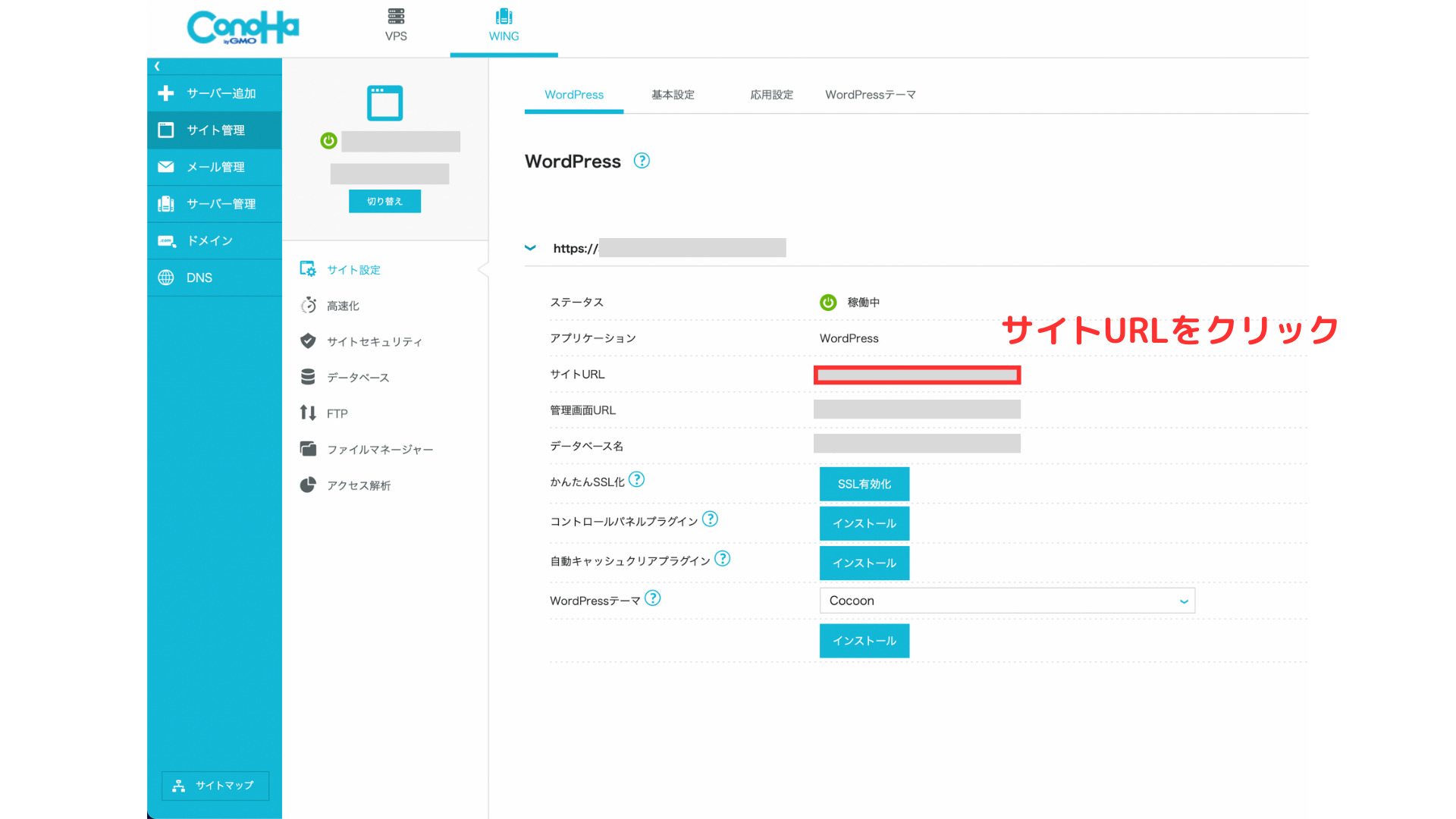
すると、下の様な画面が表示されればSSL設定ができている証
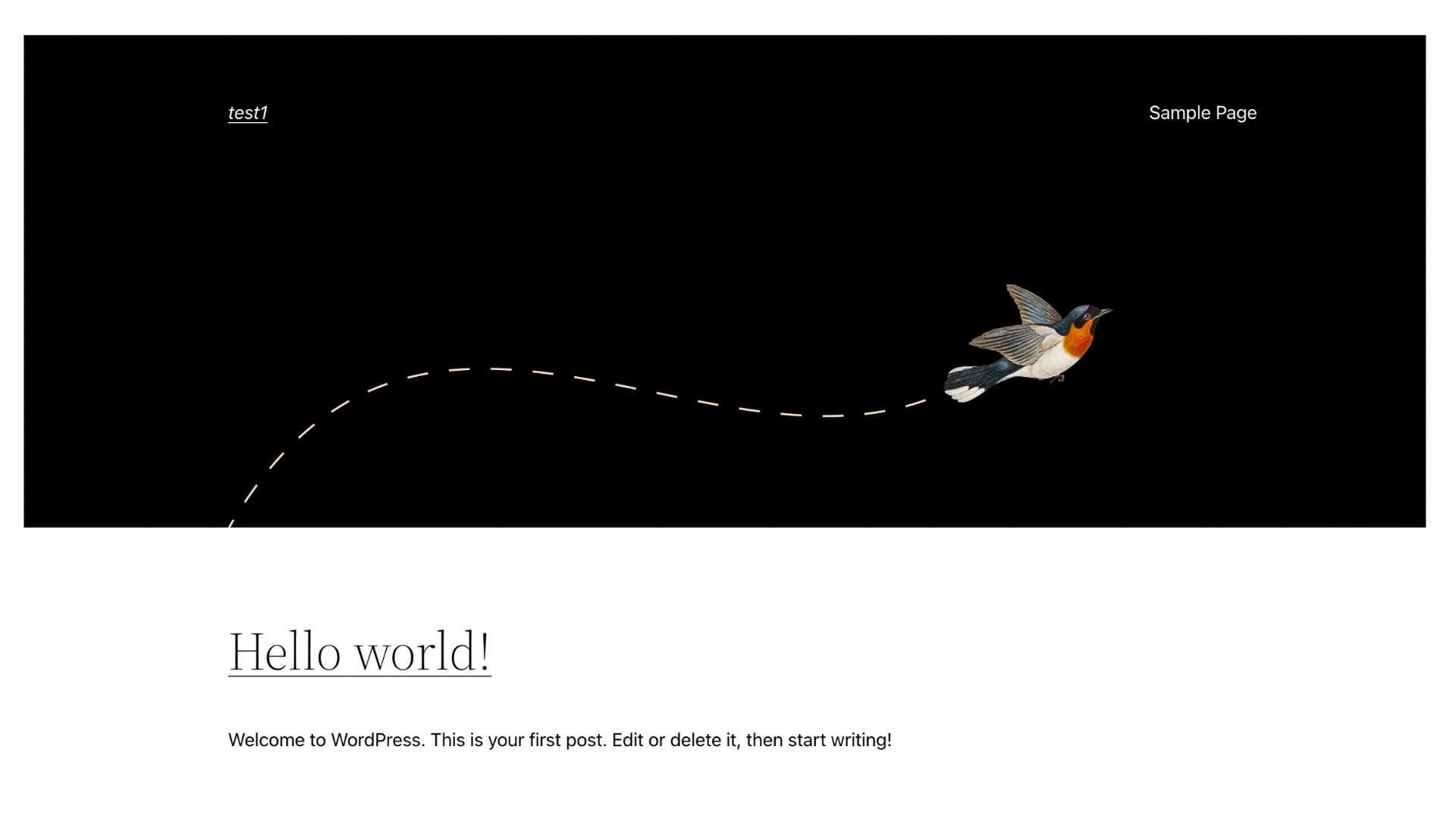
SSL化が確認できたら、「SSL有効化」をクリックして、画面左下に「成功しました。」が出て来ればSSL設定の完了です。
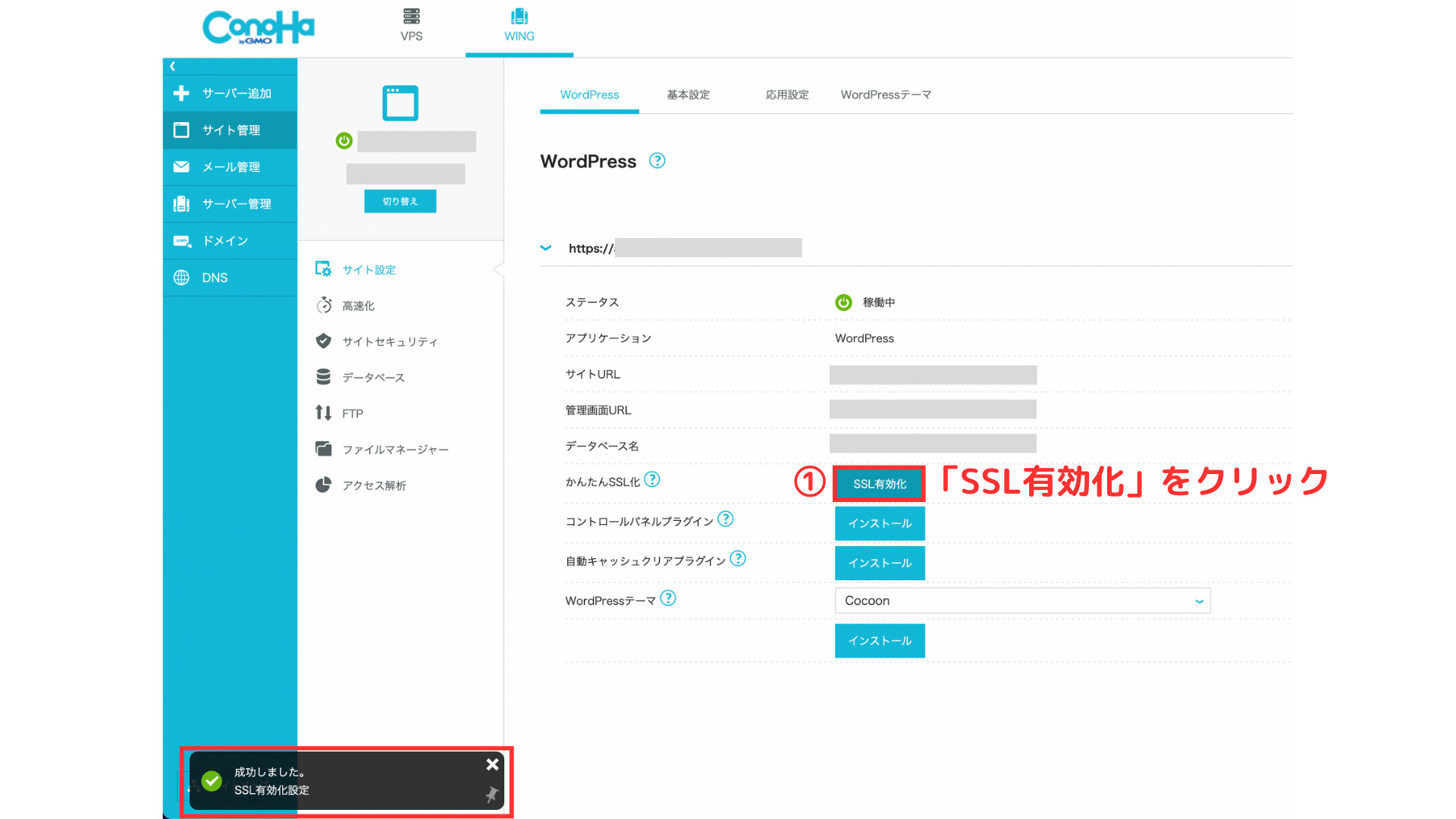
5step WordPressにログイン
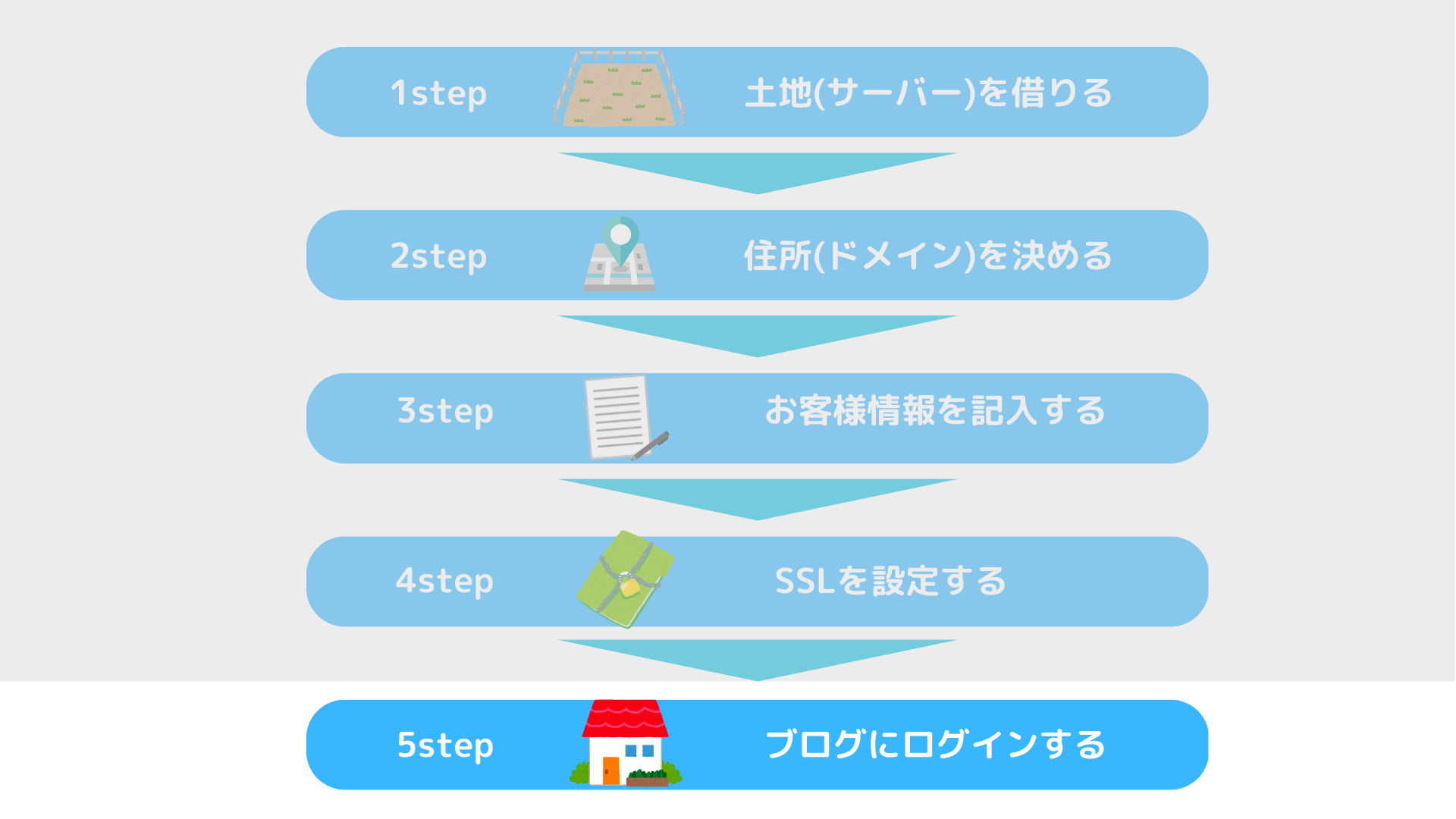
今で行ってきたことで、サーバーとドメインの取得、WordPressの開設まで完了しています。
では、WordPressにログインしていきましょう!
先ほどまでの、ConoHa WINGの管理画面からアクセスできます。
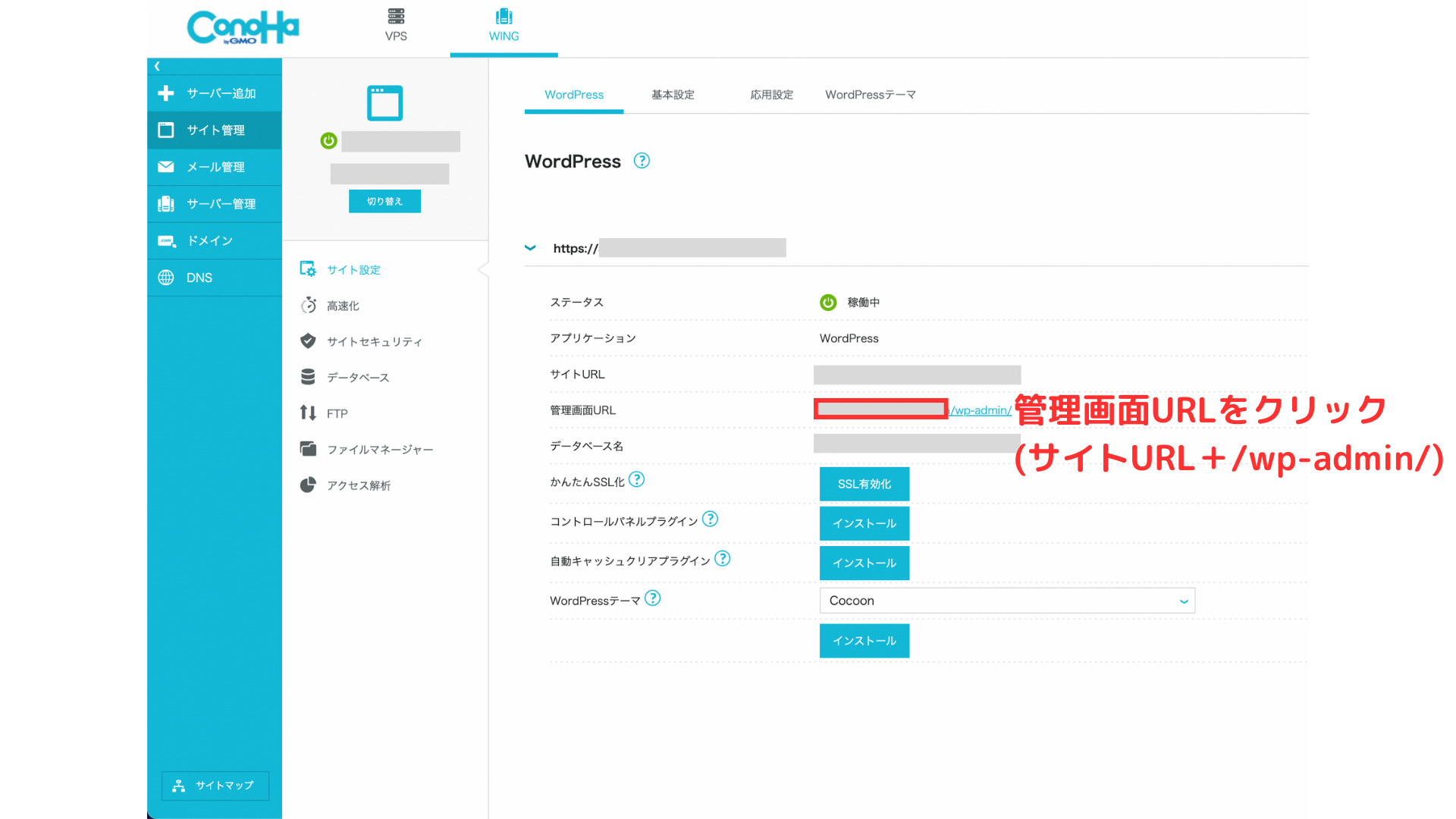

すると、WordPressのログイン画面に移ります。
さきほど、ConoHa WINGで登録した「メールアドレス」と「パスワード」を入力して、「ログイン」します。
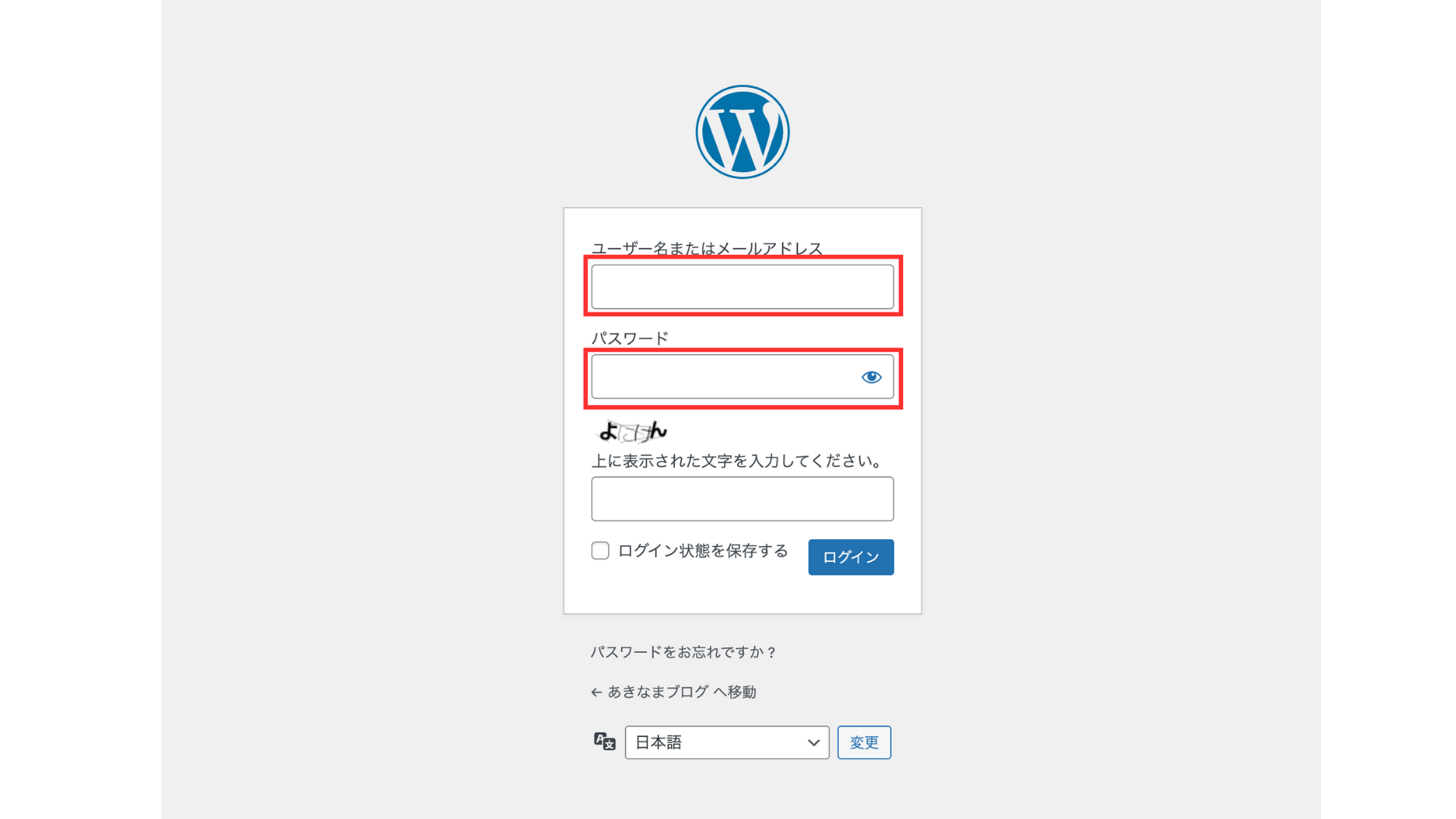
ログインして下のダッシュボード画面へ入れればOKです。
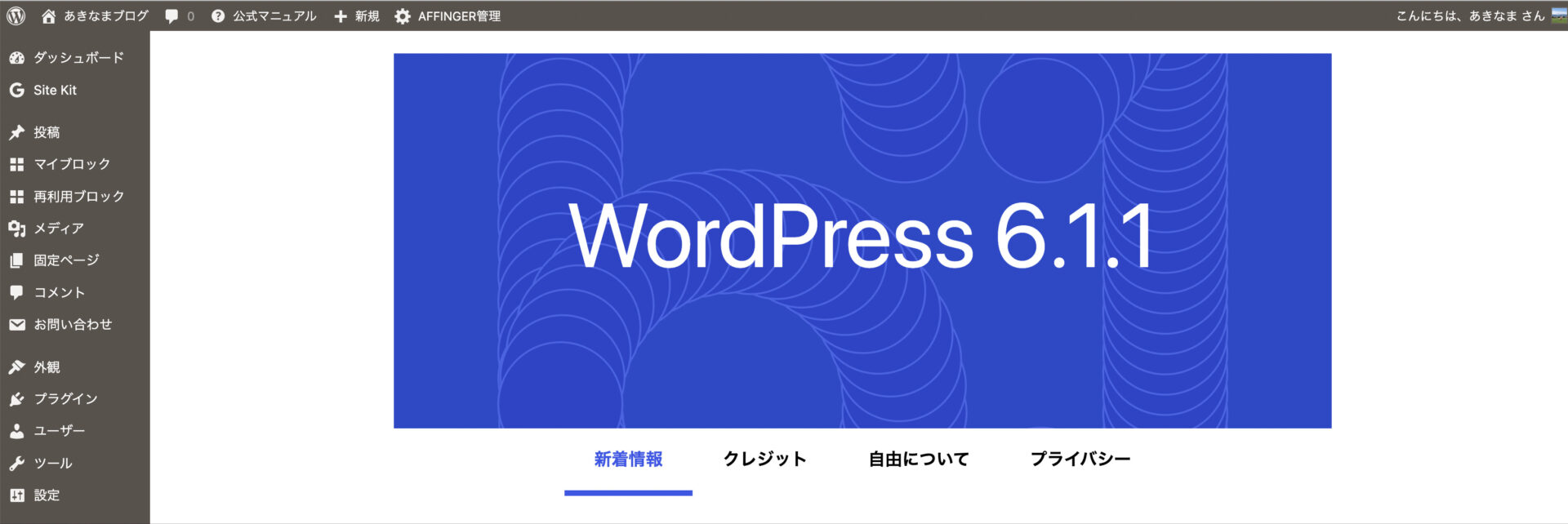
お疲れ様でした。
無事WordPressブログの開設完了です。
WordPressブログで記事を書いていく前に、初期設定をしていく必要があります。
それは以下の記事をご覧ください。
ポイント
ブログを投稿するときはこの管理画面から行うことになるので、ブックマークしておくことをおすすめします。
現在、本記事で紹介しているレンタルサーバー「ConoHA WING」では、3/31(金)まで最大55%オフの月額652〜ブログをはじめられるキャンペーン中です。この機会をお見逃しなく。
まとめ
以上でWordPressは完了です。
WordPressの作成から、初期設定まで本当にお疲れ様でした。
ブログで稼ぐことを目的とするなら、WordPress一択です。
無料ブログで稼ぐことは芸能人くらいしか、初めからインフルエンサーでないと無理だと思います。
その点、WordPressブログであれば、自由に作ることができ、広告も自由に貼れます。
デメリットがあるとすれば、毎月お金がかかること。
それでも、1ヶ月数百円ですので、すぐに回収できます。
お金をかけてブログを開設するのであれば、なるべく安く、使い勝手も良く、そして大手で安心の3拍子そろった「ConoHa WING」がおすすめ!